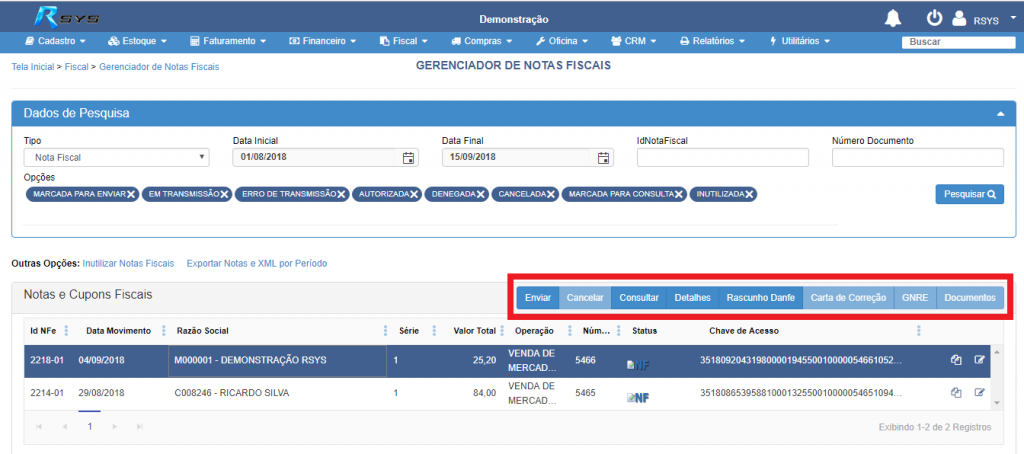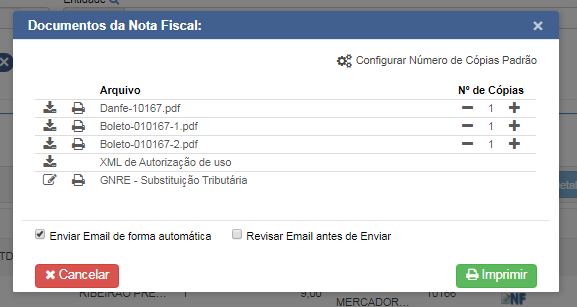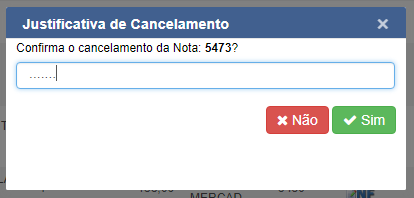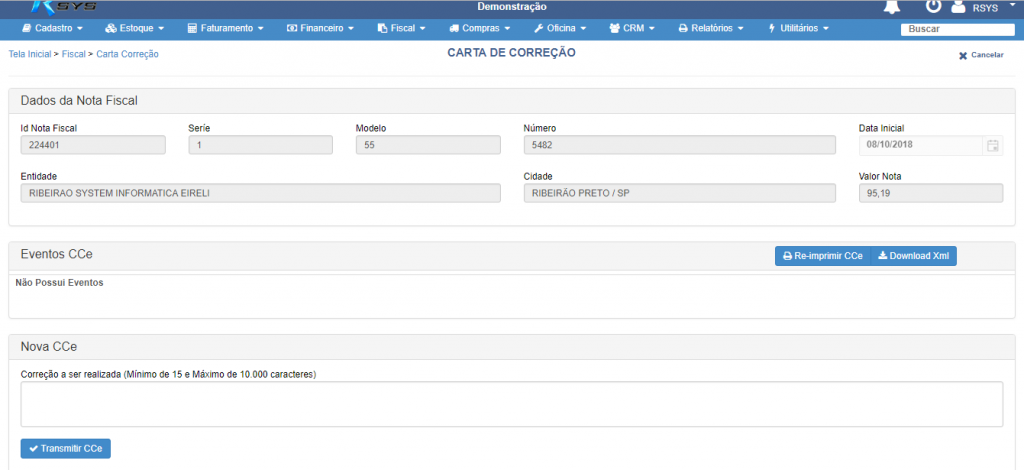Através dessa ferramenta é possível realizar transações referentes a notas fiscais de produto, tais como: envio de notas fiscais ao órgão responsável, cancelamento de notas já autorizadas do sistema, consulta de situação das notas na Sefaz, entre outras.
Para ter acesso a essa ferramenta clique em >> Fiscal >> Gerenciador Nota Fiscal.
ATENÇÃO: PARA VÁRIOS PROCESSOS ABAIXO NOSSO SISTEMA GERA INFORMAÇÕES EM POP-UP. CASO SEU NAVEGADOR ESTIVER BLOQUEANDO POP-UP ALGUMAS JANELAS NÃO SERÃO APRESENTADAS. DEVIDO A ISSO ORIENTAMOS REALIZAR O DESBLOQUEIO DO MESMO.
Na tela que se abre, em DADOS DE PESQUISA, preencha os filtros que deseja utilizar para encontrar a nota ou as notas que serão utilizadas. Após clique em >> Pesquisar.
Dessa forma o sistema retorna a busca. Clique sobre a nota desejada (a mesma ficara com coloração azul) e então selecione o que deseja fazer com tal nota (quadrado vermelho na imagem).
1-ENVIAR
Essa função serve para realizar o envio da nota para o órgão responsável, os status que possibilitam o envio da nota é o status de Digitando![]() e o de Falha no processo requerido
e o de Falha no processo requerido![]() .
.
Depois de selecionar a nota com um desses status, clique em ![]() , dessa forma o sistema realizará as validações da nota e irá envia lá a Sefaz. Caso ocorra algum problema o sistema retorna uma mensagem detalhando o mesmo. Quando tudo estiver correto será apresentada a mensagem de autorização da nota, transformando o status da mesma em autorizada
, dessa forma o sistema realizará as validações da nota e irá envia lá a Sefaz. Caso ocorra algum problema o sistema retorna uma mensagem detalhando o mesmo. Quando tudo estiver correto será apresentada a mensagem de autorização da nota, transformando o status da mesma em autorizada![]()
Ao finalizar será exibida a tela com os documentos autorizados da nota
Através dessa tela é possível imprimir o pdf da Danfe, clicando no botão ![]() . Tambem é possível imprimir os boletos e a GNRE quando houver. Realizar o download de qualquer um dos arquivos pelo botão
. Tambem é possível imprimir os boletos e a GNRE quando houver. Realizar o download de qualquer um dos arquivos pelo botão ![]() , ou enviar a nota por e-mail. A opção >> Enviar Email de forma automática: envia o XML de autorização e a nota para o e-mail cadastrado no cadastro de entidade do cliente, para isso basta clicar em >>
, ou enviar a nota por e-mail. A opção >> Enviar Email de forma automática: envia o XML de autorização e a nota para o e-mail cadastrado no cadastro de entidade do cliente, para isso basta clicar em >> ![]() . A opção >> Revisar Email antes de enviar: possibilita adicionar novas informações ao e-mail ou até mesmo adicionar novos destinatários. Para isso basta clicar em >>
. A opção >> Revisar Email antes de enviar: possibilita adicionar novas informações ao e-mail ou até mesmo adicionar novos destinatários. Para isso basta clicar em >> ![]() .
.
2-CANCELAR
Essa função serve para cancelar notas fiscais no sistema, o cancelamento só pode ser realizado em casos onde a nota está autorizada![]() , em outros status o botão nem estará disponível quando selecionada a nota.
, em outros status o botão nem estará disponível quando selecionada a nota.
Assim que selecionada a nota com esse status, clique no botão ![]() . Será exibida uma janela onde deverá preencher uma justificativa de no mínimo 15 caracteres, após preenchida a justificativa é só clicar no botão >> Sim
. Será exibida uma janela onde deverá preencher uma justificativa de no mínimo 15 caracteres, após preenchida a justificativa é só clicar no botão >> Sim
Se der tudo certo, a nota então é cancelada e muda seu status para![]()
OBS: Vale ressaltar que pra conseguir realizar o cancelamento da nota, a mesma não pode estar relacionada a nenhum movimento financeiro.
3-CONSULTAR
Essa função serve para consultar a situação de uma nota na Sefaz.
Assim que selecionada a nota clique no botão ![]() e o sistema irá consultar a situação dessa nota, trazendo seu resultado em tela.
e o sistema irá consultar a situação dessa nota, trazendo seu resultado em tela.
4-DETALHES
Essa função serve para detalhar qual a situação da nota no sistema.
Assim que selecionada a nota clique no botão![]() o sistema irá trazer em tela uma janela com as informações da situação da nota.
o sistema irá trazer em tela uma janela com as informações da situação da nota.
5-RASCUNHO DANFE
Essa função serve para gerar a impressão de um DANFE em PDF não autorizado da nota, para análise dos valores e exibição de dados, sendo possível verificar como tal ficará quando autorizado, é comum utilizar essa opção para encaminhar o Rascunho da Danfe para que a contabilidade possa validar informações da nota.
Está opção só deve ser usada para notas que estiverem com status de digitando ![]()
Para realizar o processo é só selecionar a nota com esse status e clicar no botão![]() , dessa forma o sistema gerará o rascunho em uma nova aba.
, dessa forma o sistema gerará o rascunho em uma nova aba.
6-CARTA DE CORREÇÃO
Essa função serve para gerar uma nova Carta de Correção Eletrônica ou verificar uma já emitida para essa nota, as informações que tal carta pode corrigir devem ser apontadas pela contabilidade, somente as notas com o status de autorizada![]() podem gerar a carta.
podem gerar a carta.
Assim que selecionada a nota com esse status clique no botão![]() .
.
Será aberta a seguinte tela.
Nessa para gerar uma nova carta de correção é necessário preencher a descrição dela no campo NOVA CCE e depois clicar no botão ![]()

Caso já tenha sido gerado uma nova carta ela será apresentada no campo EVENTOS CCE, caso deseje é possível imprimir essa carta pelo botão ![]() ou baixar o XML dela através do botão
ou baixar o XML dela através do botão ![]()
7-GNRE (Por ser um processo um pouco mais complexo, foi tratado em um documento a parte chamado de Guia GNRE.)
8-DOCUMENTOS
Essa função serve para exibir os documentos gerados da nota, e só funciona em casos onde a nota está autorizada![]() .
.
Assim que selecionada a nota com esse status clique no botão![]() , dessa forma o sistema irá retornar a mesma tela com os documentos de quando é realizada a emissão da nota e ela fica autorizada, e a partir daí é possível realizar os mesmos processos já explicados no item 1-ENVIAR.
, dessa forma o sistema irá retornar a mesma tela com os documentos de quando é realizada a emissão da nota e ela fica autorizada, e a partir daí é possível realizar os mesmos processos já explicados no item 1-ENVIAR.
Existem ainda as opções de Exportar XML de Nota Fiscal, tratado em Exportação de Notas e XML por Periodo e a de Inutilização de Nota Fiscal, tratada em Inutilização de Nota Fiscal Eletrônica.